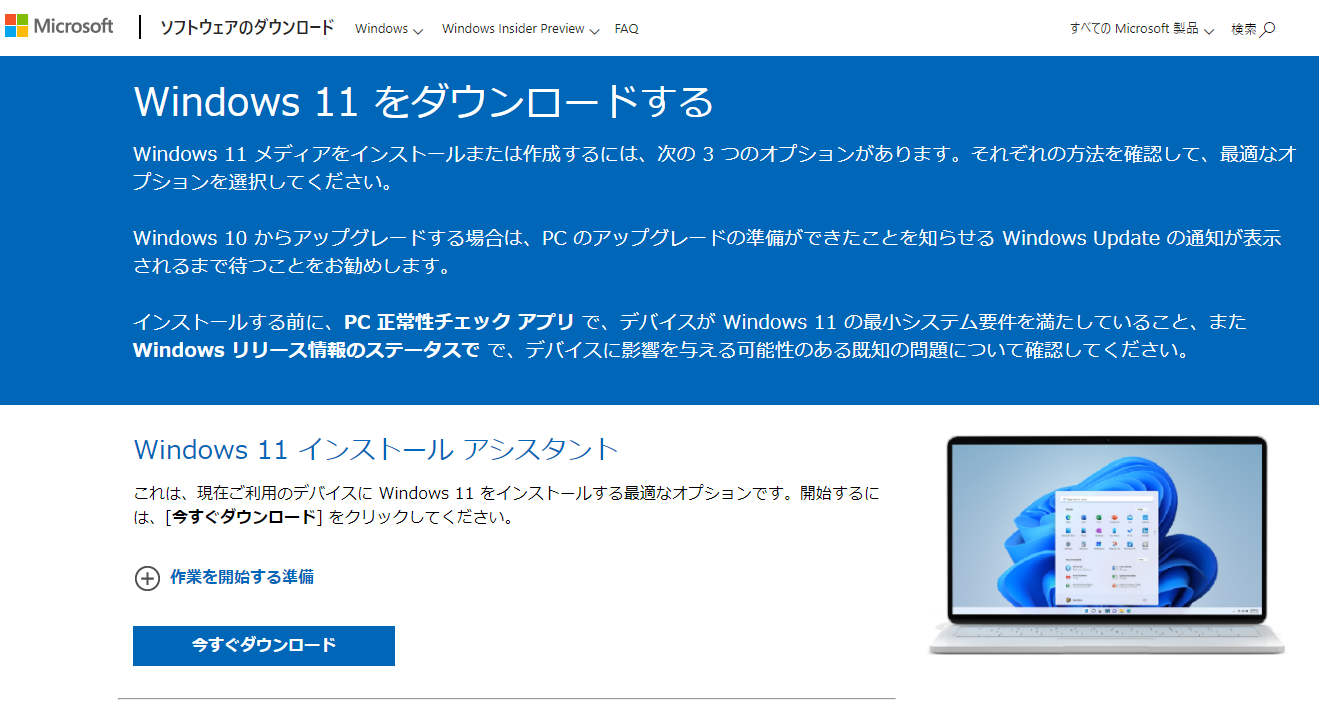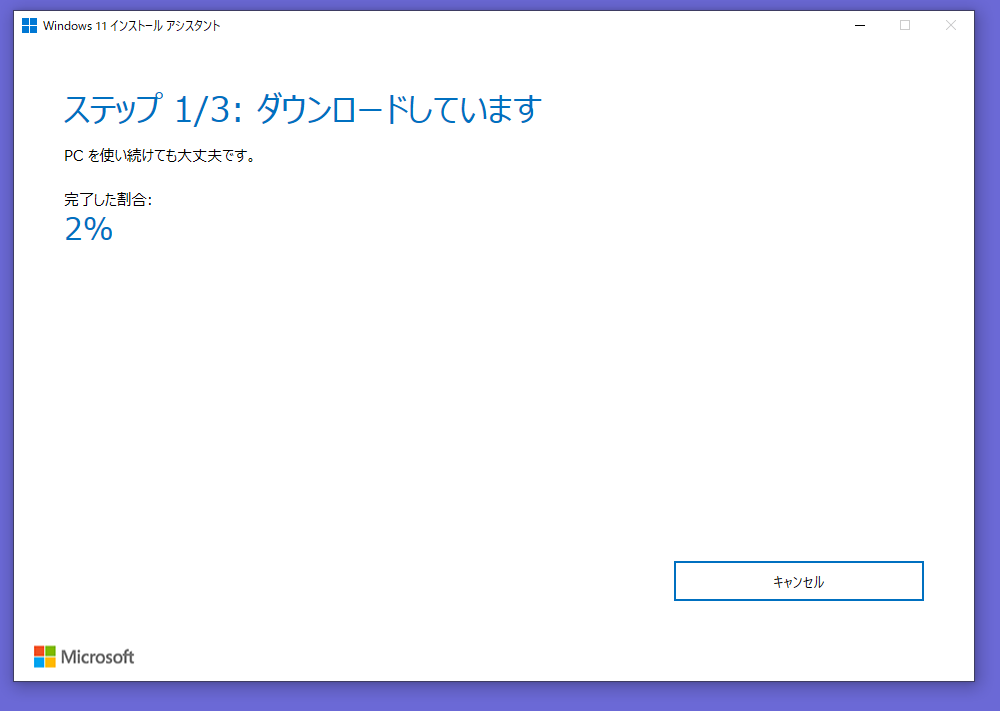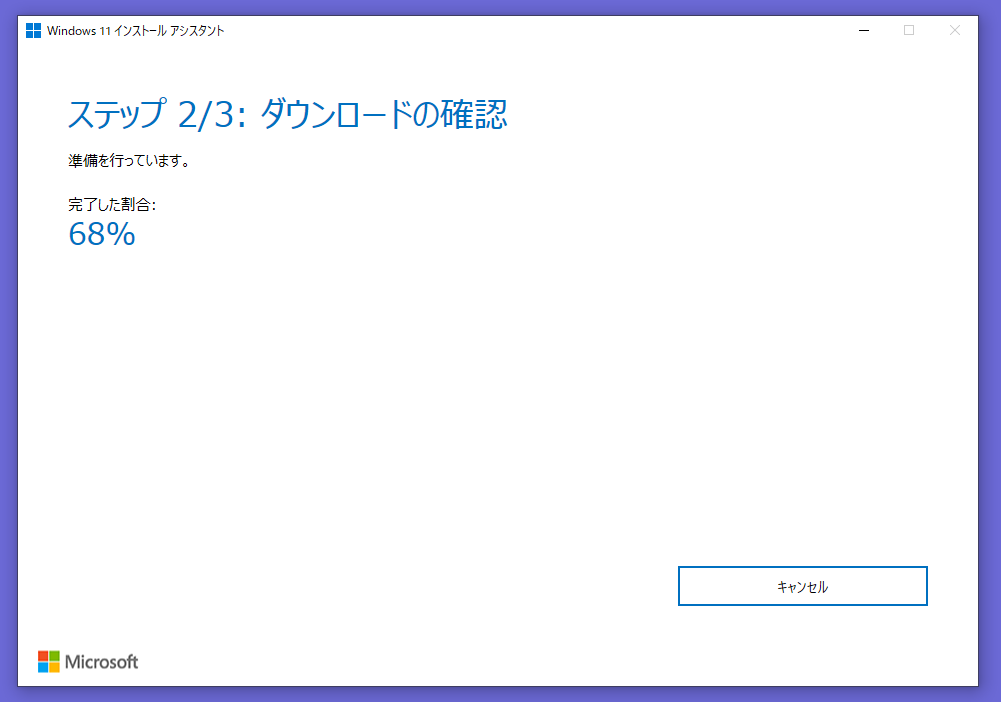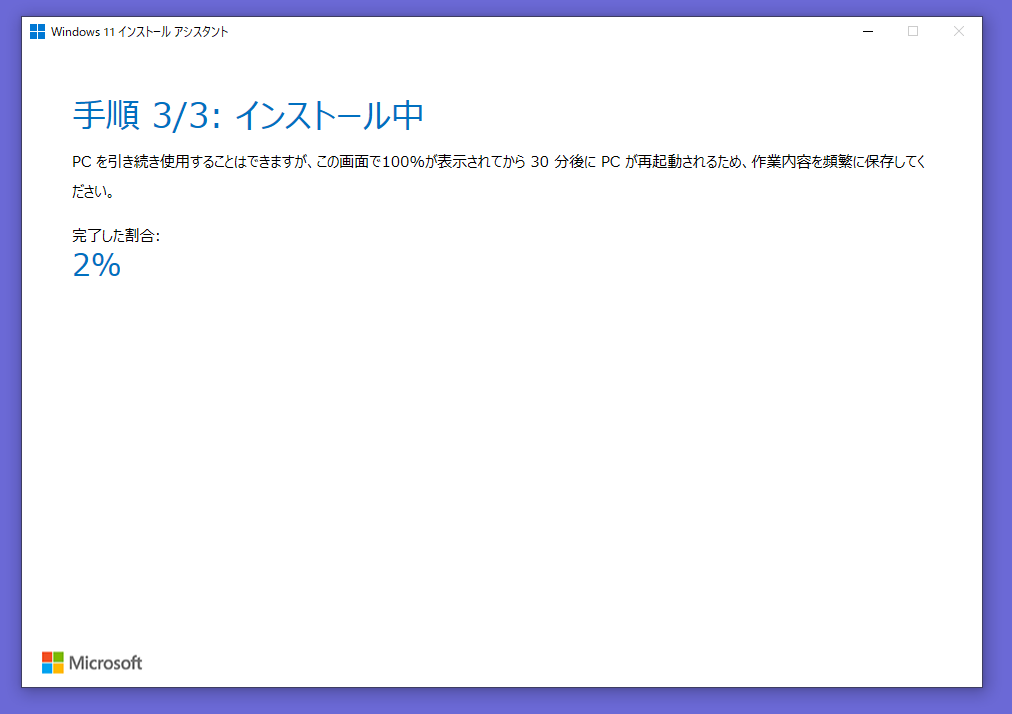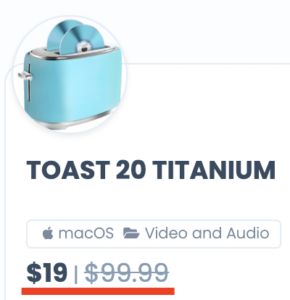会社の PC には Windows11 の案内が来てアップデートできるようになりましたが、私のプライベート PC にはまだ案内が来ません。新しいもの好きなので、インストールアシスタントで導入することにしました。
ダウンロード
まずはインストールアシスタントをダウンロードします。「 Windows 11 をダウンロードする」
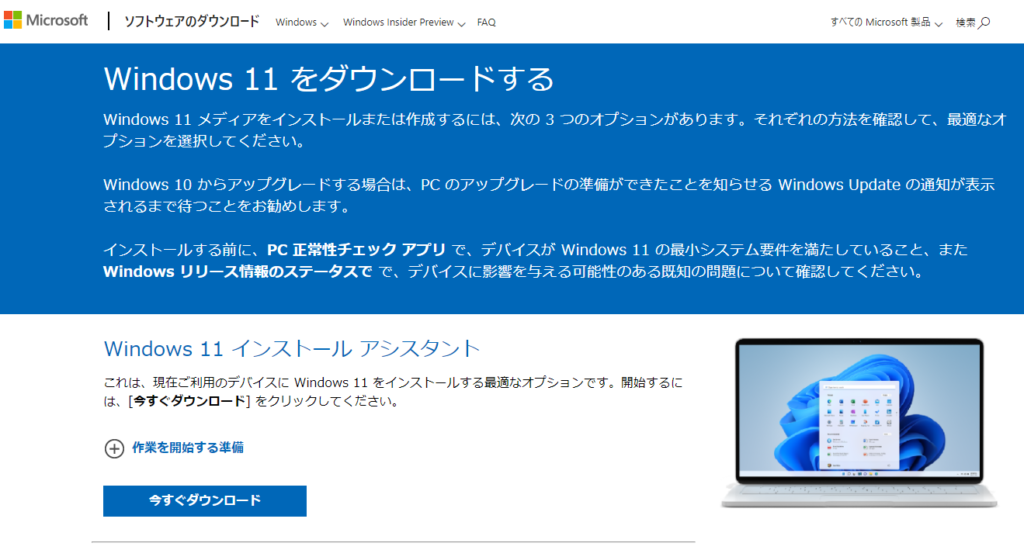
インストールアシスタント自体は小さいアプリなので、ダウンロードはすぐ終了します。次はインストールアシスタントを起動します。
インストールアシスタントを起動する
インストールアシスタントを起動すると、システムにアクセスするよ、いいかい。と聞かれるので、イエスと答えます。まぁこの辺は当たり前の通常操作ですね。
手順 3/3 :インストール中 が一番時間がかかりますね。インストールアシスタントを起動してから 30 分ぐらいかかります。この辺はインターネット回線速度や CPU パワーに依存するかもしれませんね。 3/3 :インストール中で 80 %を超えたあたりで急にのろくなりました。リソースモニターを見てみたんですが、 CPU は 40 %ぐらいディスクのアクセスもさほどありませんが、ゆっくりになりますね。
再起動
インストール中の表示から再起動を促す表示になりまして、自動的に 30 分後には再起動するという形ですね。
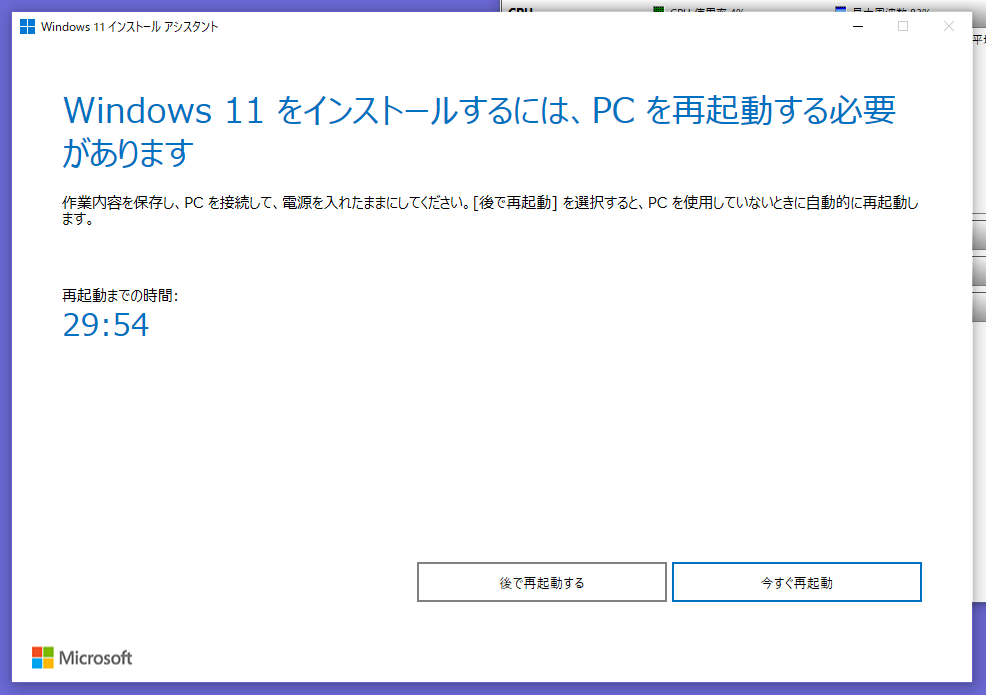
その後、自動的に 2 回再起動を繰り返してログインすることになります。私は指紋認証を導入していましたが、それもちゃんと引き継がれました。
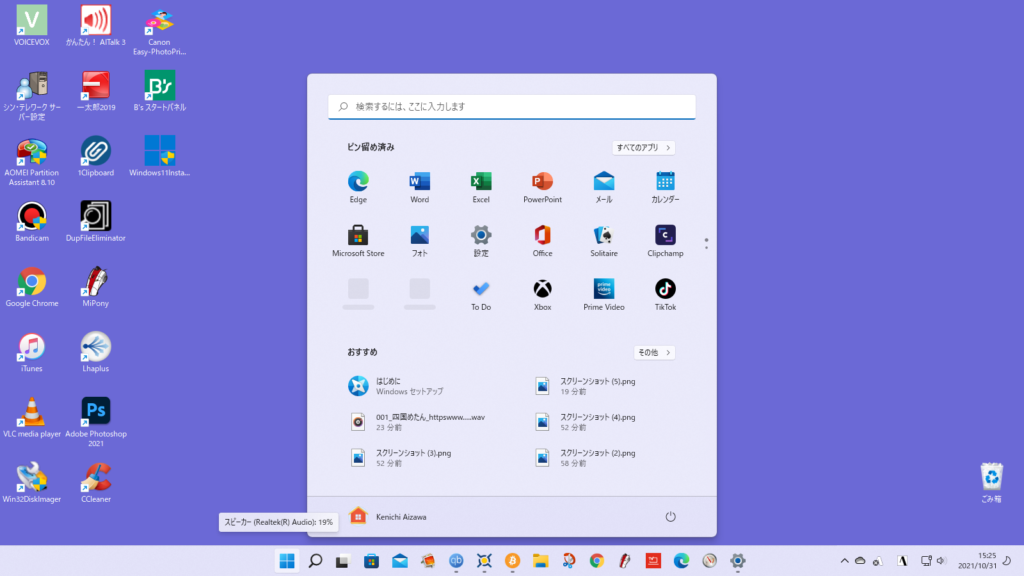
ファースト・インプレッション
タスクバーが下固定ってのは違和感あります。私以前は macOS と同じように上に設置してましたからね。それと、システムフォント変わりましたね。 Windows11 の方が良い感じかもしれません。使えないソフトは ( 私の範囲内では ) ありませんでした。動作もきびきびしていて良いですね。
ファイル共有もそのままでしたし、今のところ問題になるようなことはありません。気がついたことが 1 つ。 macOS はインストール中に最新の Update を取り込みますが、 WindowsPC の場合それは無いみたいですね。インストール直後にアップデートを覗いたらアップデートがしっかりありました。
トータル 1 時間弱といったところでしょうか。あっさりアップデートできたので、拍子抜けしています。トラブルと思ってましたからね。もう少し使ってみてからまた感想を。
投稿者プロフィール
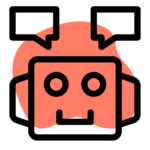
最新の投稿
 ノン・カテゴリ2024年7月21日Kindle 世代交代
ノン・カテゴリ2024年7月21日Kindle 世代交代 Linux2024年7月7日convert → magick
Linux2024年7月7日convert → magick Mac2024年7月6日消えてしまった ATOK を再び出す方法
Mac2024年7月6日消えてしまった ATOK を再び出す方法 Tech2024年7月3日新しいルーターで様子見
Tech2024年7月3日新しいルーターで様子見