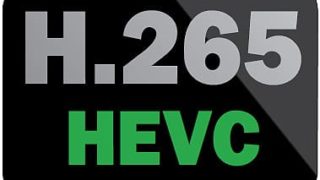macOS のクイックルックは簡単な操作でファイルのプレビューを見ることができる機能ですが、 h.265 コーデックで作成された動画はクイックルックでは再生されません。 h.264 コーデックよりも圧縮率が高い h.265 コーデックでもクイックルックのプレビューが見ることができれば便利です。 ffmpeg を使ってやってみます。
細かいことはわからないけど、操作は簡単
動画のコーデックは非常に多岐にわたる。多くの種類があって厳密に書き込むととんでもなく膨大なテキストが必要になるらしい。ここで、「らしい」に注目。私いろいろ探ってみましたが理解が追いついていません。わかったのは、 macOS がサポートしている h.265 コーデックは FourCC を hvc1 にする必要がある。ということだけ。 FourCC という新しい単語が出てきましたが、私よく分かっていません。
FourCC ( フォーシーシー ) とは、データフォーマットを一意に識別するための 4バイトの並びである( four-character code の意)。
FourCC – Wikipedia
引用してみましたが、これだけでは何のことやらさっぱりわかりませんよね。ここでは FourCC というフラグがあって、 ffmpeg で h.265 に変換するときのデフォルト値は hev1 。 hev1 だとクイックルックタイムでは再生できない。 FourCC の値を hvc1 にしてやる必要がある。理論ではなく、実行です(いや、頭が追いついていないだけだが)。
ffmpeg では ”-tag:v hvc1″というオプションを付与すればよい
ffmpeg には FourCC を設定するオプションがあります。それが、”-tag:v hvc1″です。このオプションを変換時に付与してやることで、 FourCC の値を“ hvc1 ”にすることができます。上でもチョット書きましたが、 ffmpeg のデフォルト値は”hev1″でして、これだと macOS は受け付けてくれません。
ではここで例題です。 input.mp4 という h.264 でエンコードされた動画ファイルがあります。これを macOS でも再生可能な h.265 コーデックのファイルにしたいとします。
ffmpeg -i input.mp4 -c:v libx265 -c:a copy -tag:v hvc1 output.mp4これで、 input.mp4 が output.mp4 という macOS でも再生可能な h.265 コーデックに生まれ変わります。
もちろん、コーデックの変換にはそれなりに時間がかかります。 h.265 コーデックは高い圧縮率を誇りますが変換時間もかかります。動画ファイルを HDD に保存する際に高い圧縮率のコーデックを使うのは容量の節約になります。 h.264 コーデックと比べると動画ファイルにもよりますが、 50 〜 60 %のサイズに変換可能ですから、時間がかかってもやる価値はあると思います。圧縮率が高くとも目で見た変化の度合いはさほど大きくありませんので、なおさらです。
iOS でも再生できる(らしい)
自分で確かめていないのですが、 iOS でも再生できるそうです。 iOS11 より新しいことが条件ですが、 FourCC hvc1 の h.265 の動画ファイルは再生できることになります。容量がデスクトップよりも更に限られる iOS では、変換する価値がありそうです。多少の劣化を許容できるなら、変換の際に品質を下げる指定をすれば、容量は更に減少します。
ちなみに ffmpeg の品質を司る指定は、”-crf < 数値 >”で指定できます。数字が小さくなると高品質に、大きくなると低品質になります。デフォルト値は、 h.265 で 28 だそうです。これをやや大きくしてやれば品質を下げて容量が減少することになりますね。
理論ではなく実践あるのみ(頭が追いついていないだけ)ですが、やってみてください。 ffmpeg は高機能ツールで使いこなすのは大変ですが、 1 つだけでも使い道があればいいんじゃないかなと思います。
投稿者プロフィール
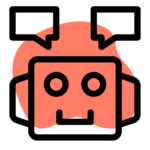
最新の投稿
 ノン・カテゴリ2024年7月21日Kindle 世代交代
ノン・カテゴリ2024年7月21日Kindle 世代交代 Linux2024年7月7日convert → magick
Linux2024年7月7日convert → magick Mac2024年7月6日消えてしまった ATOK を再び出す方法
Mac2024年7月6日消えてしまった ATOK を再び出す方法 Tech2024年7月3日新しいルーターで様子見
Tech2024年7月3日新しいルーターで様子見